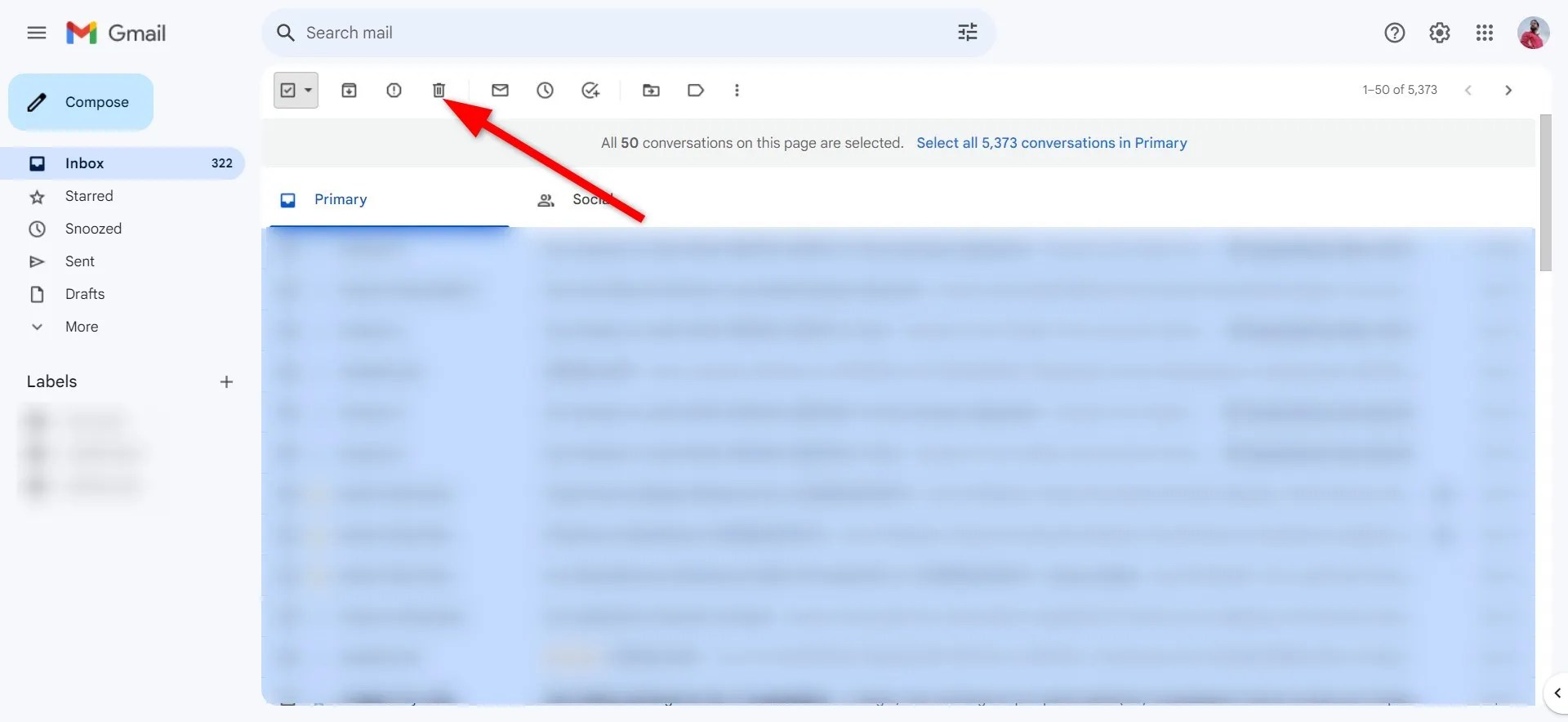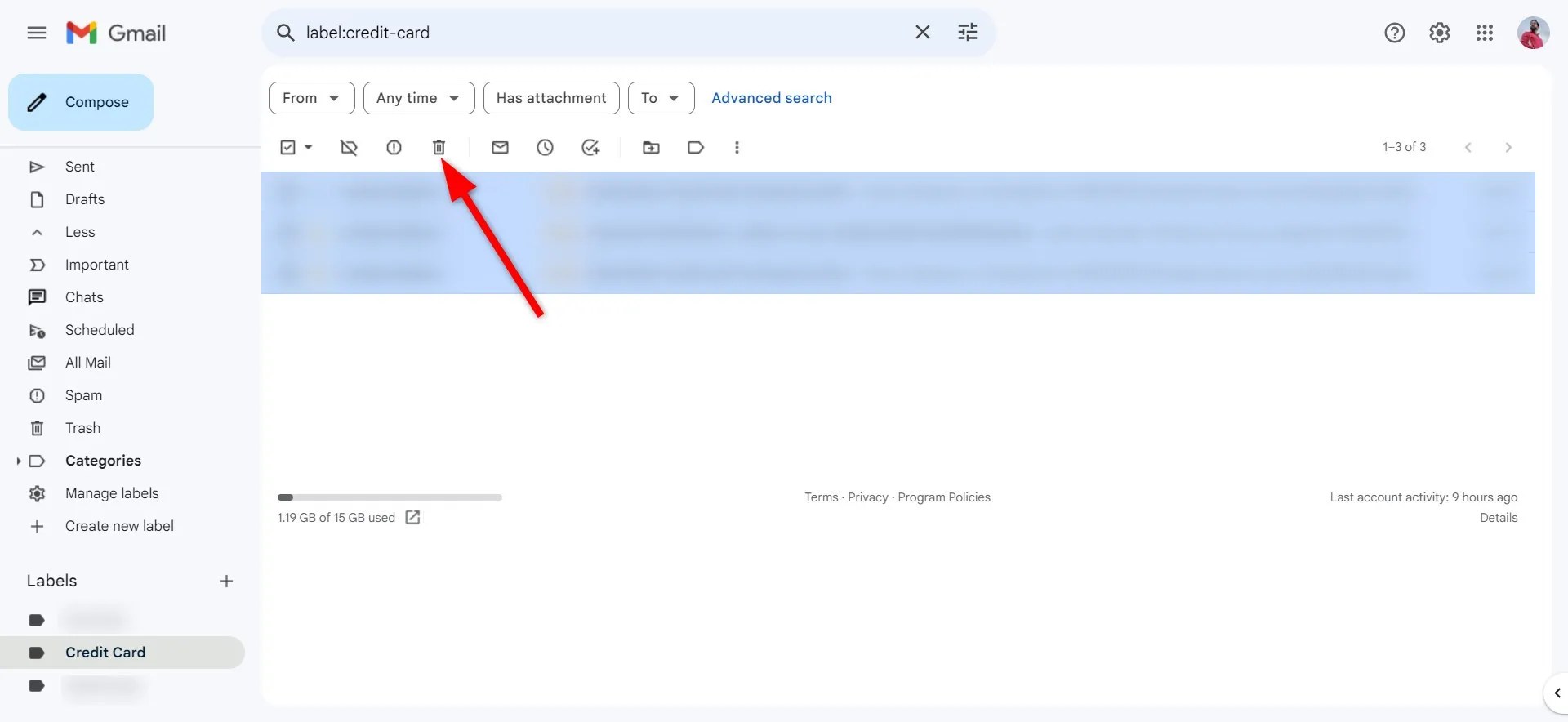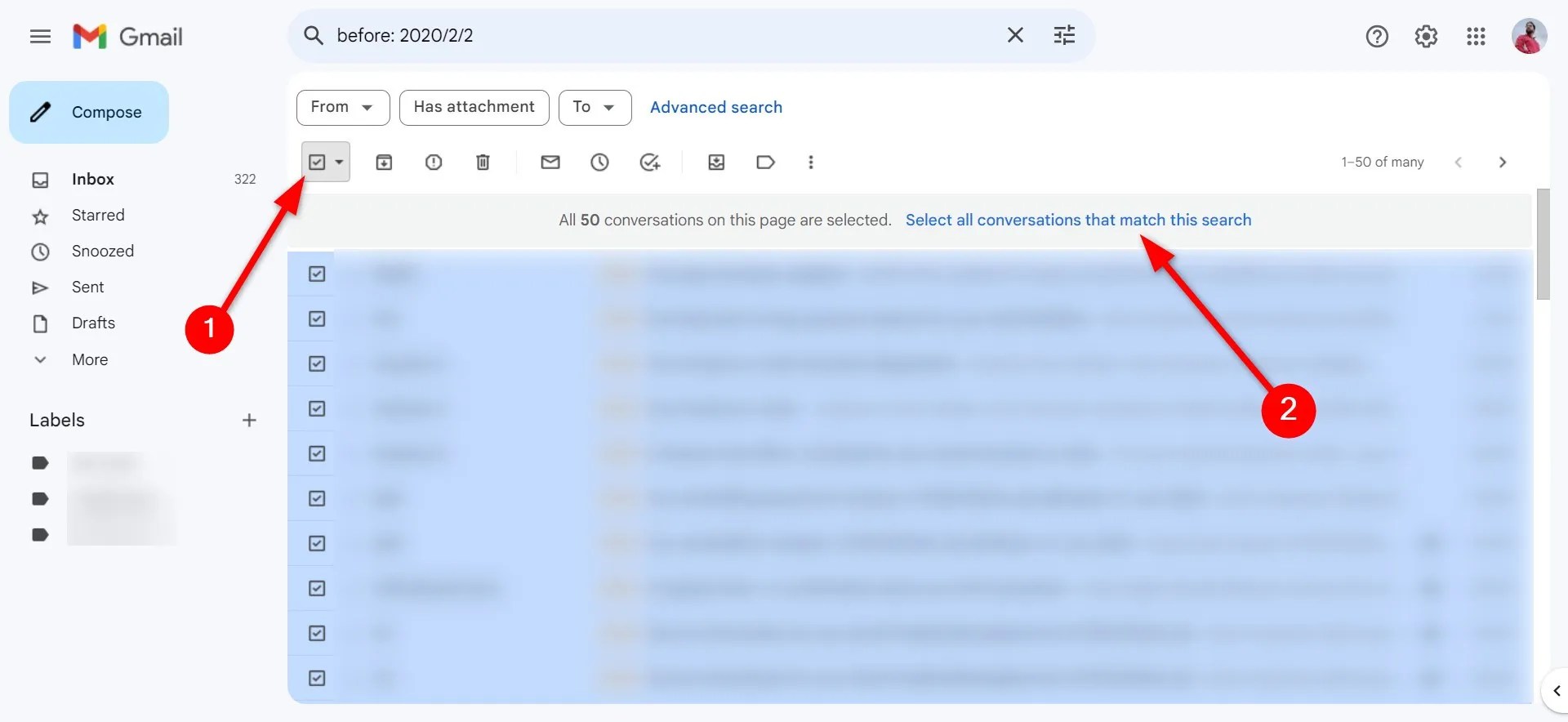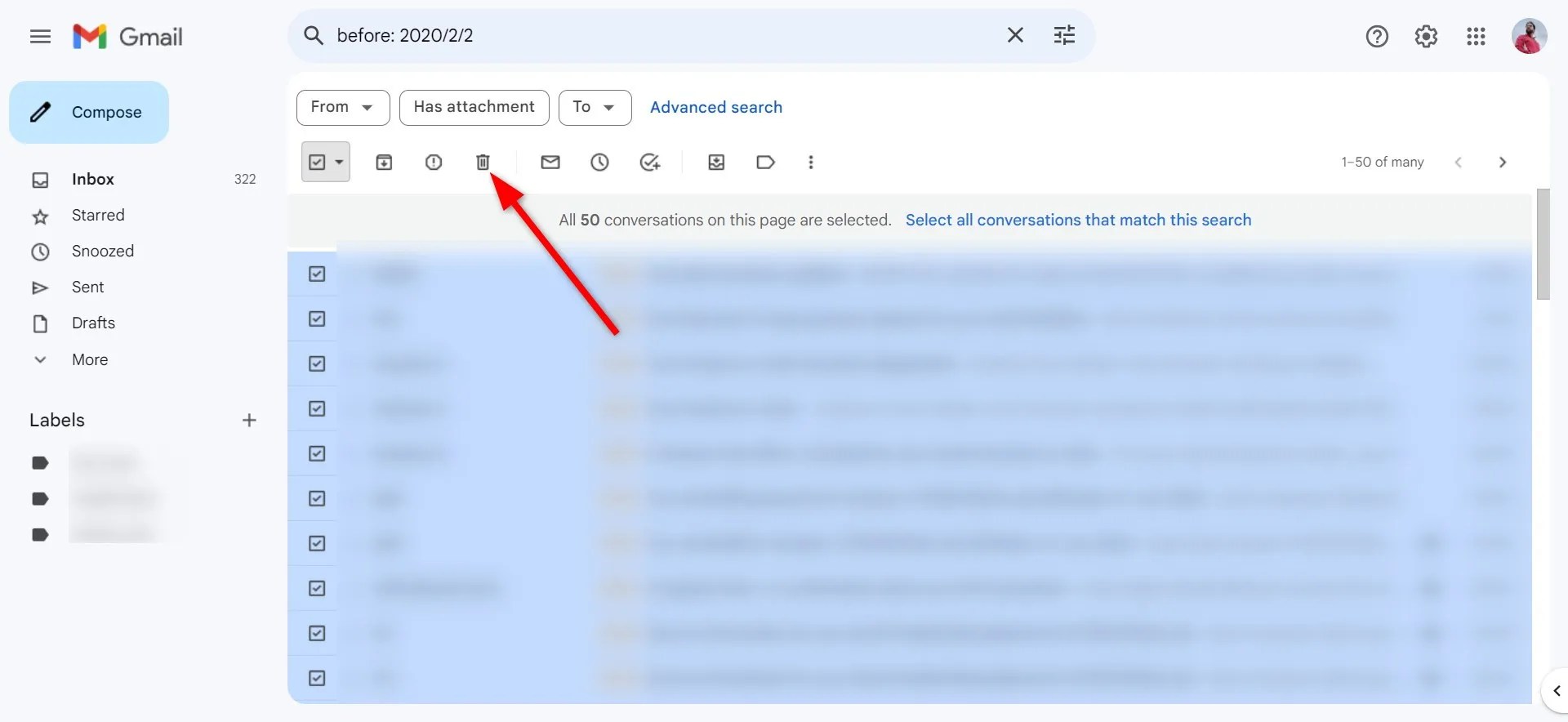Quick Links
- What is Inbox Zero?
- How to mass delete emails in your Gmail inbox
- How to delete specified categories of emails in Gmail
- How to delete emails of a certain characteristic in Gmail
- How to recover emails in Gmail
- How to delete emails in Gmail forever
- How to mass delete emails in the Gmail app
- Ctrl, Alt, Delete
Clutter, in its many forms, can suffocate space and lower productivity. Spam emails and unorganized files can overwhelm even the top-of-the-line Android phones and the sharpest minds. Google includes an easy way to mass delete emails on the web using any device. You can quickly clean out your inbox and keep things organized with a few clicks. Here's how to delete those emails when you decide it's time to get your inbox under control.
What is Inbox Zero?
The core principle of Inbox Zero is to keep as much clutter out of your primary inbox as possible and deal with the emails as they come in. With this approach, you keep your inbox empty or almost empty. That could mean archiving important ones, deleting junk, or adding tags to organize them. If you wait, you may lose interest, and these emails continue to add up. Sorting through hundreds of unread emails is a daunting task. When you become proficient with Inbox Zero, you'll never be overrun by an unruly inbox again.
Related
How to delete all promotions in Gmail
Filter out those pesky marketing emails with these tricks
How to mass delete emails in your Gmail inbox
Rather than creating a new Gmail account, remove the clutter with ease. If you decide it's time to start over and don't need to keep any emails in your inbox, delete them all for instant gratification. This is especially useful if you have thousands of junk emails in your inbox. It takes work to sort through them manually.
To delete all your emails in one go, do the following:
- Open the Gmail web browser app.
- Select Inbox on the left of the screen.

- Click the checkbox near the upper-left corner of the page.
- A message tells you that you only selected the messages on this page. Click the text that says Select all conversations in Primary to the right of this message.

- Click the Delete button below the search box.

All selected emails are moved from your primary inbox to the Trash folder. If there's an email you want to keep, you can restore it just as quickly. If you leave these emails in the Trash folder for over 30 days, they are automatically deleted. Now, let's look at how to delete specific email categories or folders for a more fine-tuned experience.
How to delete specified categories of emails in Gmail
Sometimes, you may only want to delete emails in specific categories or folders and leave the rest alone. This gives you more control over your emails, since completely wiping out your inbox may be excessive.
To delete specific emails based on a category, do the following:
- Open the Gmail web browser app.
- Select the category you want to delete emails from. You can choose one of the premade Gmail categories, such as Promotions or Social, or a label you created.

- Check the box above the list of emails.
- Gmail informs you that you selected the emails on the page. Click the hyperlink to Select all conversations in the category you're in.

- Tap the Delete button.

All emails in your selected category are deleted. Now, let's look at how to delete emails with a specific characteristic using Gmail's search function.
How to delete emails of a certain characteristic in Gmail
You may need to delete all the emails from a specific sender, before a certain date, or with another shared characteristic. Gmail makes this easy using its search function. In the sections below, we cover how to do each of these in the Gmail web browser app.
Delete emails from a sender
Let's start by looking at how to delete emails from a single sender. This can be useful if you only want to get rid of emails from a specific individual or entity without touching anything else in your inbox. Here's how to do so:
- Open the Gmail web browser app.
- In the search bar at the top, enter the sender's address.

- Select the checkbox near the top of your inbox.
- Select the text that says Select all conversations that match this search.
- Click the Delete button.

You've now deleted all emails from the selected sender. This makes removing only specific emails and nothing else easy, keeping the rest of your inbox intact. If they persist in sending junk, block them.
Related
How to block an email address in Gmail
Prevent toxic people from getting to you in a few clicks
Delete email before a specified date
If you want to delete all emails based on a specific date range, Gmail allows you to do just that. Imagine scrolling through your emails to delete one from over a year ago. To delete emails by date, do the following:
- Open the Gmail web browser app, then tap inside the search box and enter before: YYYY/MM/DD. If the month or day has a single digit, you don't have to add a zero (for example, 2/2/2019 instead of 02/02/2019).

- Select the checkbox at the top so that all the emails in the list are checked.
- Click the Select all conversations that match this search link.

- Click the Delete button.

The emails you had before the selected date are now in the trash. You now have a simple way to remove emails by date, making it easier to locate them.
Delete read or unread emails
You may also find it helpful to delete all read or unread emails if you know they're junk. This simplifies removing what you don't want from your inbox with little effort.
To remove read or unread emails from your inbox, do the following:
- Open the Gmail web browser app.
- Go to the search box and type label:read or label:unread.

- When the results appear, check the checkbox near the top of the page.
- Click Select all conversations that match this search.

- Click the Delete button.

The selected read or unread emails are now in the trash. This method for finding and mass deleting emails applies to any search with Gmail's advanced search filters. This useful feature helps keep your inbox organized.
Delete emails with attachments
If you're nearing the 15GB limit of the Google One cloud storage that comes with each email account and want to free up space, consider deleting emails with large attachments. This can be an effective way to manage your storage without losing important information. Here's how to do so:
- Go to the search bar and type has:attachment.
- Narrow the search by specifying the size of the attachment. For example, type has:attachment larger:15MB to find attachments larger than 15MB.
- Set the attachment filter to show only specific file types, such as Word documents, PDFs, spreadsheets, and images.
- Check the box to select all emails you wish to delete.
- Click the Select all conversations that match this search hyperlink.
- Click the Delete button.

Related
Google One: The AP guide to Google's premium cloud storage service
Running out of Google Drive storage. Google One offers a lot of storage and some other awesome perks
How to recover emails in Gmail
Deleting emails when they get out of control is a great way to get your inbox back in shape. However, you may have an important email you meant to save but missed before deleting it from your inbox. Gmail includes a way to recover accidentally deleted emails, and we show you how to do it.
To restore a deleted email from the Trash folder, check out the following:
- Open the Gmail web browser app.
- Select Trash on the left. Tap More and scroll down if you can't find it.

- Check the boxes next to the emails you want to restore.
- Select the Move button (shaped like a folder with an arrow).

- Select the folder you want to move the selected emails to.

Your emails are moved to the selected folder and are out of the trash. If you delete an email forever, you can't recover it.
How to delete emails in Gmail forever
Emails in the trash are automatically deleted after 30 days. If you want to dispose of your emails sooner to save storage space on your account, delete them forever.
To empty the Trash folder and instantly delete all emails, do the following:
- Open the Gmail web browser app.
- Click Trash on the left side. Tap More and scroll down if you don't see it.

- Check the checkbox near the top of the page. If a message says you only selected the messages on this page, click the text that says Select all conversations in Trash.
- Click the Delete forever button.

Every email in your Trash folder is now removed for good from your inbox. There isn't a way to recover them. That's how to empty your Trash folder if you don't want to wait 30 days for Gmail to do this automatically.
How to mass delete emails in the Gmail app
The Gmail mobile app is less robust than the web app, which makes mass deleting emails more difficult. You can still delete emails, but this method is only advisable if you only need to remove a few at a time. It's the same process on Android and iOS. We used an Android phone to show how it works:
- Open the Gmail mobile app on your smartphone.
- Tap the sender image (either a circle with a letter or the sender's photo) on the left to select an email.
- Select all the emails you want to delete by checking them off.
- Tap the Delete icon, which looks like a trash can in the upper-right corner.


That's the only way to bulk delete emails in the Gmail mobile app. You'll use the Gmail web browser app to clean up your inbox further, with more options available.
Ctrl, Alt, Delete
Gmail is a big part of daily life. Inboxes fill up with bank statements, client communications, and marketing promotions. If you don't watch out, your inbox can quickly get cluttered with junk. This number multiplies when you leave your inbox unattended for months.
It's good practice to have separate accounts for work-related matters and personal use and one for commercial ads and promotions. You can manage multiple accounts simultaneously with Gmail and monitor them in one place. You can speed up your experience. Gmail has several keyboard shortcuts that speed up your inbox-related tasks. We cover many of the best examples that you can use as part of your daily routine.