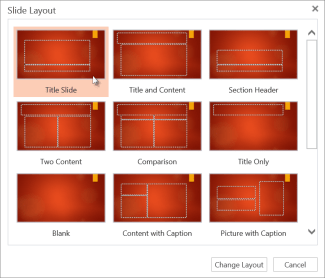Slides & layouts
Apply a slide layout
- What is a slide master?Article
- Add, rearrange, duplicate, and delete slides in PowerPointArticle
- Apply a slide layoutArticle
- Add color and design to your slides with ThemesArticle
- Start with a templateArticle
- Get design ideas for slidesArticle
- Customize a slide masterArticle
- Change the page orientation in PowerPoint between landscape and portraitArticle
- Organize your PowerPoint slides into sectionsArticle
- Add a DRAFT watermark to the background of slidesArticle
- Create, merge, and group objects on a slideArticle
- Guides for arranging things on a slide in PowerPointArticle
- Change the order in which stacked objects, placeholders, or shapes appear on a slideArticle
- Rotate or flip an objectArticle
Next:
Every theme in PowerPoint includes a set of slide layouts—predefined arrangements for your slide content. "Placeholder" boxes give you places to plug your content into with little or no manual formatting and arranging. You choose a layout from a menu in PowerPoint, then insert your words and graphics.
The predefined layouts include a Title slide to begin with, a general Title and Content layout, a side-by-side Comparison layout, and a Picture-with-Caption layout.

For more information about slide layouts, see What is a slide layout?
Newer Windows versionsNewer Mac versionsWebOffice for AndroidOffice for iOSWindows Mobile
Arrange slide content with different slide layouts to suit your taste and preference, or to improve the clarity and readability of the content.
-
Select the slide that you want to change the layout for.
-
Select Home > Layout.
-
Select the layout that you want.
The layouts contain placeholders for text, videos, pictures, charts, shapes, clip art, a background, and more. The layouts also contain the formatting for those objects, like theme colors, fonts, and effects.
Note:Select Home > Reset if you made layout changes you don't like, and want to revert to the original layout. Using Reset doesn't delete any content you've added.
Change the orientation of your slides
A separate Help article describes how to switch between portrait and landscape orientations:


-
For PowerPoint 2013 or newer, see Change the orientation.
-
For PowerPoint 2010 or 2007, see Change the orientation.
See Also
-
Add placeholders to contain text, pictures, videos, etc.
-
What is a slide layout?
-
What is a slide master?
-
Add color and a design to your slides with a theme
Pick a standard slide layout
-
In Normal view, on the Home tab, click Layout.
-
Pick a layout that best suits the content of your slide.

Customize a slide layout
-
On the View tab, click Slide Master.

-
The slide layouts appear as thumbnails in the left pane below the slide master.

-
Do one or both of the following:
-
Click the layout you want and customize it. You can add, remove, or resize placeholders, and you can use the Home tab to make changes to fonts, colors, and other design elements.
-
Click Insert Layout to add a new slide and format it.
-
-
Click Close Master to stop editing layouts.
Your revised slide layout will be available to insert as a new slide anywhere in your presentation.
Save your changes as a new theme
-
Click Design and point to any theme.
-
Click the down arrow under that appears under the themes panel.
-
Click Save Current Theme, give the theme a name, and click Save. Your new theme will contain your newly revised slide layout and will be available in Themes gallery.
Change the orientation of your slides
To switch between portrait and landscape orientations, see Change the orientation.


Related information
-
What is a slide master?
-
Create your own theme in PowerPoint
-
Using templates in PowerPoint
Each slide layout contains placeholders for text, pictures, charts, shapes, and more. When you are arranging content on your slides, picking a slide layout that best suits your content gives you a head start.
Pick a layout when you add a new slide:
-
On the Home tab, click New Slide.
-
Pick a layout for your new slide and then click Add Slide.
Change the layout of an existing slide:
-
On the Home tab, click Layout.
-
Pick a layout that better matches the content on your slide, and then click Change layout.
Change the orientation of your slides
To switch between portrait and landscape orientations, see Change the orientation.


On your phone or tablet:
-
Tap the slide whose layout you want to define.
-
On the floating toolbar at the bottom of the window, tap Home > Layout:

-
Tap to select the slide layout you want.
The layout is applied. You can continue editing the slide or move on to another one.
On your phone or tablet:
-
Tap the slide whose layout you want to define.
-
On the floating toolbar at the bottom of the window, tap Home > Layout:

-
Tap to select the slide layout you want.
The layout is applied. You can continue editing the slide or move on to another one.
On your tablet:
-
Tap the slide whose layout you want to define.
-
On the Home tab, tap Layout.
-
Tap to select the slide layout you want.
The layout is applied. You can continue editing the slide or move on to another one.
Need more help?
Want more options?
Discover Community
Explore subscription benefits, browse training courses, learn how to secure your device, and more.

Microsoft 365 subscription benefits

Microsoft 365 training

Microsoft security

Accessibility center
Communities help you ask and answer questions, give feedback, and hear from experts with rich knowledge.